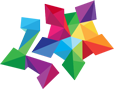No matter how many supporters of the old version of the OS exist at present, it’s high time to turn to Windows 10. Accordingly, I invite you to take a closer look at the preloaded Metro apps. You will agree with me that very few people use absolutely every application forced upon us by Microsoft. Most of them just take up space, and are sometimes even annoying. In this article I will share with you a way to «clean» the system of such needless apps on Windows 10.
Deleting
So let’s discuss deleting needless apps. I suggest you use a PowerShell script to display all installed Metro apps. Then it’s up to you whether to delete all or just some of them.
The script is as follows:
Function PSCustomErrorRecord
{
Param
(
[Parameter(Mandatory=$true,Position=1)][String]$ExceptionString,
[Parameter(Mandatory=$true,Position=2)][String]$ErrorID,
[Parameter(Mandatory=$true,Position=3)][System.Management.Automation.ErrorCategory]$ErrorCategory,
[Parameter(Mandatory=$true,Position=4)][PSObject]$TargetObject
)
Process
{
$exception = New-Object System.Management.Automation.RuntimeException($ExceptionString)
$customError = New-Object System.Management.Automation.ErrorRecord($exception,$ErrorID,$ErrorCategory,$TargetObject)
return $customError
}
}
Function RemoveAppxPackage
{
$index=1
$apps=Get-AppxPackage
Write-Host «ID`t App name»
foreach ($app in $apps)
{
Write-Host » $index`t $($app.name)»
$index++
}
Do
{
$IDs=Read-Host -Prompt «Which Apps do you want to remove? `nInput their IDs by space (e.g. 5 12 17). `nIf you want to remove every possible apps, enter ‘all'»
}
While($IDs -eq «»)
if ($IDs -eq «all») {Get-AppXPackage -All | Remove-AppxPackage -ErrorAction SilentlyContinue –confirm
$AppName=($ID -ge 1 -and $ID -le $apps.name)
if (-not(Get-AppxPackage -Name $AppName))
{
Write-host «Apps has been removed successfully»
}
else
{
Write-Warning «Remove ‘$AppName’ failed! This app is part of Windows and cannot be uninstalled on a per-user basis.»
}
}
else {
try
{
[int[]]$IDs=$IDs -split » »
}
catch
{
$errorMsg = $Messages.IncorrectInput
$errorMsg = $errorMsg -replace «Placeholder01»,$IDs
$customError = PSCustomErrorRecord `
-ExceptionString $errorMsg `
-ErrorCategory NotSpecified -ErrorID 1 -TargetObject $pscmdlet
$pscmdlet.WriteError($customError)
return
}
foreach ($ID in $IDs)
{
#check id is in the range
if ($ID -ge 1 -and $ID -le $apps.count)
{
$ID—
#Remove each app
$AppName=$apps[$ID].name
Remove-AppxPackage -Package $apps[$ID] -ErrorAction SilentlyContinue –confirm
if (-not(Get-AppxPackage -Name $AppName))
{
Write-host «$AppName has been removed successfully»
}
else
{
Write-Warning «Remove ‘$AppName’ failed! This app is part of Windows and cannot be uninstalled on a per-user basis.»
}
}
else
{
$errorMsg = $Messages.WrongID
$errorMsg = $errorMsg -replace «Placeholder01»,$ID
$customError = PSCustomErrorRecord `
-ExceptionString $errorMsg `
-ErrorCategory NotSpecified -ErrorID 1 -TargetObject $pscmdlet
$pscmdlet.WriteError($customError)
}
}
}
}
$result = 0;
while ($result -eq 0) {
RemoveAppxPackage
$title = «Delete Apps»
$message = «Do you want to continue?»
$yes = New-Object System.Management.Automation.Host.ChoiceDescription «&Yes», `
«Yes, I want to remove another application.»
$no = New-Object System.Management.Automation.Host.ChoiceDescription «&No», `
«No, all unnecessary applications are removed.»
$options = [System.Management.Automation.Host.ChoiceDescription[]]($yes, $no)
$result = $host.ui.PromptForChoice($title, $message, $options, 0)
}
Save the script in .ps1 format or download it. I recommend creating a batch file for the script below in order to simplify running as an administrator (save it in .bat format and UAC will automatically request confirmation):
.bat script
@echo off
cls
echo Apps
echo.
echo press any key to continue…
pause > NUL
echo
echo.
PowerShell -NoProfile -ExecutionPolicy Bypass -Command «& {Start-Process PowerShell -ArgumentList ‘-NoProfile -ExecutionPolicy Bypass -File «»%~dp0.\app.ps1″»‘ -Verb RunAs}»
echo You deleted apps…
echo.
pause
Где app.ps1 – имя сохраненного power shell скрипта.
Note: When the script is run that way you may see a warning message: “Execution Policy Change”.
Choose «Yes» to make the change.
You will then see the following:

There is a list of installed apps on the screen. And asked to list (separated by spaces) the ones that you want to delete.
Let’s say you decide to delete Microsoft.BingNews. In that case, type in the corresponding application number. If the operation succeeds, you should get the following:

Please note that you can’t remove system apps. If you attempt to do so, you will receive the following message:

This applies to applications such as:
• Microsoft.Windows.Cortana
• MicrosoftEdge
• ContactSupport
• PrintDialog, etc.
The screenshot below features a more detailed list of «immortal» apps:

There is a way to remove all apps at once (except the «immortal» apps described above). To do so, type «all» instead of a specific app’s number, and confirm removal of all apps (Yes to All) or confirm each removal individually (Yes).

Restoring
If you accidentally delete or subsequently decide you want to use a particular app, you can restore it through the Windows Store or use the following suggestions.
For example, if you want to restore the Store app, which happened to be deleted by the script above, you should run the following command in PowerShell with administrator permissions:
Add-AppxPackage -register "C:\Program Files\WindowsApps\*Store*\AppxManifest.xml" -DisableDevelopmentMode
You can restore other applications in a similar manner by putting their names between asterisks. If you need to restore a large number of apps, it’s better to use a script (add / remove lines as needed).
Script to restore apps:
Add-AppxPackage -register «C:\Program Files\WindowsApps\*Weather*\AppxManifest.xml» -DisableDevelopmentMode
Add-AppxPackage -register «C:\Program Files\WindowsApps\*Finance*\AppxManifest.xml» -DisableDevelopmentMode
Add-AppxPackage -register «C:\Program Files\WindowsApps\*Maps*\AppxManifest.xml» -DisableDevelopmentMode
Add-AppxPackage -register «C:\Program Files\WindowsApps\*News*\AppxManifest.xml» -DisableDevelopmentMode
Add-AppxPackage -register «C:\Program Files\WindowsApps\*Sports*\AppxManifest.xml» -DisableDevelopmentMode
Add-AppxPackage -register «C:\Program Files\WindowsApps\*Travel*\AppxManifest.xml» -DisableDevelopmentMode
Add-AppxPackage -register «C:\Program Files\WindowsApps\*Camera*\AppxManifest.xml» -DisableDevelopmentMode
Add-AppxPackage -register «C:\Program Files\WindowsApps\*Reader*\AppxManifest.xml» -DisableDevelopmentMode
Add-AppxPackage -register «C:\Program Files\WindowsApps\*Xbox*\AppxManifest.xml» -DisableDevelopmentMode
Add-AppxPackage -register «C:\Program Files\WindowsApps\*Alarms*\AppxManifest.xml» -DisableDevelopmentMode
Add-AppxPackage -register «C:\Program Files\WindowsApps\*Calculator*\AppxManifest.xml» -DisableDevelopmentMode
Add-AppxPackage -register «C:\Program Files\WindowsApps\*OneNote*\AppxManifest.xml» -DisableDevelopmentMode
Add-AppxPackage -register «C:\Program Files\WindowsApps\*People*\AppxManifest.xml» -DisableDevelopmentMode
Add-AppxPackage -register «C:\Program Files\WindowsApps\*SoundRecoder*\AppxManifest.xml» -DisableDevelopmentMode
Add-AppxPackage -register «C:\Program Files\WindowsApps\*3dbuilder*\AppxManifest.xml» -DisableDevelopmentMode
Add-AppxPackage -register «C:\Program Files\WindowsApps\*Store*\AppxManifest.xml» -DisableDevelopmentMode
Add-AppxPackage -register «C:\Program Files\WindowsApps\*Photos*\AppxManifest.xml» -DisableDevelopmentMode
Add-AppxPackage -register «C:\Program Files\WindowsApps\*Phone*\AppxManifest.xml» -DisableDevelopmentMode
As before, save and, if necessary, edit the script and run it.
Alternatively, if you want to restore the entire set of pre-installed utilities, type the following line in PowerShell with administrative permissions. This means you don’t need to be afraid to experiment. Restoring the previous state is easy:
Get-AppxPackage -AllUsers| Foreach {Add-AppxPackage -DisableDevelopmentMode -Register “$($_.InstallLocation)\AppXManifest.xml”}
You may see warning messages while restoring apps. They refer to apps that are currently running.
Restoring Photo Viewer in Windows 10
Most users who install Windows 10 are dissatisfied with the lack of the photo viewing app – Windows Photo Viewer.
To restore Photo Viewer, you need to add some keys in the registry. To do this, save the following script with the .reg extension and run it. Then set the app as the default app for opening images: Settings — Default apps — Photo — Windows Photo Viewer:

Script to add keys to the registry
Windows Registry Editor Version 5.00
[HKEY_LOCAL_MACHINE\SOFTWARE\Microsoft\Windows Photo Viewer\Capabilities\FileAssociations]
«.jpg»=»PhotoViewer.FileAssoc.Jpeg»
«.wdp»=»PhotoViewer.FileAssoc.Wdp»
«.jfif»=»PhotoViewer.FileAssoc.JFIF»
«.dib»=»PhotoViewer.FileAssoc.Bitmap»
«.png»=»PhotoViewer.FileAssoc.Png»
«.jxr»=»PhotoViewer.FileAssoc.Wdp»
«.bmp»=»PhotoViewer.FileAssoc.Bitmap»
«.jpe»=»PhotoViewer.FileAssoc.Jpeg»
«.jpeg»=»PhotoViewer.FileAssoc.Jpeg»
«.gif»=»PhotoViewer.FileAssoc.Gif»
[HKEY_CLASSES_ROOT\PhotoViewer.FileAssoc.Bitmap]
«ImageOptionFlags»=dword:00000001
«FriendlyTypeName»=hex(2):40,00,25,00,50,00,72,00,6f,00,67,00,72,00,61,00,6d,\
00,46,00,69,00,6c,00,65,00,73,00,25,00,5c,00,57,00,69,00,6e,00,64,00,6f,00,\
77,00,73,00,20,00,50,00,68,00,6f,00,74,00,6f,00,20,00,56,00,69,00,65,00,77,\
00,65,00,72,00,5c,00,50,00,68,00,6f,00,74,00,6f,00,56,00,69,00,65,00,77,00,\
65,00,72,00,2e,00,64,00,6c,00,6c,00,2c,00,2d,00,33,00,30,00,35,00,36,00,00,\
00
[HKEY_CLASSES_ROOT\PhotoViewer.FileAssoc.Bitmap\DefaultIcon]
@=»%SystemRoot%\\System32\\imageres.dll,-70»
[HKEY_CLASSES_ROOT\PhotoViewer.FileAssoc.Bitmap\shell]
[HKEY_CLASSES_ROOT\PhotoViewer.FileAssoc.Bitmap\shell\open]
[HKEY_CLASSES_ROOT\PhotoViewer.FileAssoc.Bitmap\shell\open\command]
@=hex(2):25,00,53,00,79,00,73,00,74,00,65,00,6d,00,52,00,6f,00,6f,00,74,00,25,\
00,5c,00,53,00,79,00,73,00,74,00,65,00,6d,00,33,00,32,00,5c,00,72,00,75,00,\
6e,00,64,00,6c,00,6c,00,33,00,32,00,2e,00,65,00,78,00,65,00,20,00,22,00,25,\
00,50,00,72,00,6f,00,67,00,72,00,61,00,6d,00,46,00,69,00,6c,00,65,00,73,00,\
25,00,5c,00,57,00,69,00,6e,00,64,00,6f,00,77,00,73,00,20,00,50,00,68,00,6f,\
00,74,00,6f,00,20,00,56,00,69,00,65,00,77,00,65,00,72,00,5c,00,50,00,68,00,\
6f,00,74,00,6f,00,56,00,69,00,65,00,77,00,65,00,72,00,2e,00,64,00,6c,00,6c,\
00,22,00,2c,00,20,00,49,00,6d,00,61,00,67,00,65,00,56,00,69,00,65,00,77,00,\
5f,00,46,00,75,00,6c,00,6c,00,73,00,63,00,72,00,65,00,65,00,6e,00,20,00,25,\
00,31,00,00,00
[HKEY_CLASSES_ROOT\PhotoViewer.FileAssoc.Bitmap\shell\open\DropTarget]
«Clsid»=»{FFE2A43C-56B9-4bf5-9A79-CC6D4285608A}»
[HKEY_CLASSES_ROOT\PhotoViewer.FileAssoc.JFIF]
«EditFlags»=dword:00010000
«ImageOptionFlags»=dword:00000001
«FriendlyTypeName»=hex(2):40,00,25,00,50,00,72,00,6f,00,67,00,72,00,61,00,6d,\
00,46,00,69,00,6c,00,65,00,73,00,25,00,5c,00,57,00,69,00,6e,00,64,00,6f,00,\
77,00,73,00,20,00,50,00,68,00,6f,00,74,00,6f,00,20,00,56,00,69,00,65,00,77,\
00,65,00,72,00,5c,00,50,00,68,00,6f,00,74,00,6f,00,56,00,69,00,65,00,77,00,\
65,00,72,00,2e,00,64,00,6c,00,6c,00,2c,00,2d,00,33,00,30,00,35,00,35,00,00,\
00
[HKEY_CLASSES_ROOT\PhotoViewer.FileAssoc.JFIF\DefaultIcon]
@=»%SystemRoot%\\System32\\imageres.dll,-72»
[HKEY_CLASSES_ROOT\PhotoViewer.FileAssoc.JFIF\shell]
[HKEY_CLASSES_ROOT\PhotoViewer.FileAssoc.JFIF\shell\open]
«MuiVerb»=hex(2):40,00,25,00,50,00,72,00,6f,00,67,00,72,00,61,00,6d,00,46,00,\
69,00,6c,00,65,00,73,00,25,00,5c,00,57,00,69,00,6e,00,64,00,6f,00,77,00,73,\
00,20,00,50,00,68,00,6f,00,74,00,6f,00,20,00,56,00,69,00,65,00,77,00,65,00,\
72,00,5c,00,70,00,68,00,6f,00,74,00,6f,00,76,00,69,00,65,00,77,00,65,00,72,\
00,2e,00,64,00,6c,00,6c,00,2c,00,2d,00,33,00,30,00,34,00,33,00,00,00
[HKEY_CLASSES_ROOT\PhotoViewer.FileAssoc.JFIF\shell\open\command]
@=hex(2):25,00,53,00,79,00,73,00,74,00,65,00,6d,00,52,00,6f,00,6f,00,74,00,25,\
00,5c,00,53,00,79,00,73,00,74,00,65,00,6d,00,33,00,32,00,5c,00,72,00,75,00,\
6e,00,64,00,6c,00,6c,00,33,00,32,00,2e,00,65,00,78,00,65,00,20,00,22,00,25,\
00,50,00,72,00,6f,00,67,00,72,00,61,00,6d,00,46,00,69,00,6c,00,65,00,73,00,\
25,00,5c,00,57,00,69,00,6e,00,64,00,6f,00,77,00,73,00,20,00,50,00,68,00,6f,\
00,74,00,6f,00,20,00,56,00,69,00,65,00,77,00,65,00,72,00,5c,00,50,00,68,00,\
6f,00,74,00,6f,00,56,00,69,00,65,00,77,00,65,00,72,00,2e,00,64,00,6c,00,6c,\
00,22,00,2c,00,20,00,49,00,6d,00,61,00,67,00,65,00,56,00,69,00,65,00,77,00,\
5f,00,46,00,75,00,6c,00,6c,00,73,00,63,00,72,00,65,00,65,00,6e,00,20,00,25,\
00,31,00,00,00
[HKEY_CLASSES_ROOT\PhotoViewer.FileAssoc.JFIF\shell\open\DropTarget]
«Clsid»=»{FFE2A43C-56B9-4bf5-9A79-CC6D4285608A}»
[HKEY_CLASSES_ROOT\PhotoViewer.FileAssoc.Jpeg]
«EditFlags»=dword:00010000
«ImageOptionFlags»=dword:00000001
«FriendlyTypeName»=hex(2):40,00,25,00,50,00,72,00,6f,00,67,00,72,00,61,00,6d,\
00,46,00,69,00,6c,00,65,00,73,00,25,00,5c,00,57,00,69,00,6e,00,64,00,6f,00,\
77,00,73,00,20,00,50,00,68,00,6f,00,74,00,6f,00,20,00,56,00,69,00,65,00,77,\
00,65,00,72,00,5c,00,50,00,68,00,6f,00,74,00,6f,00,56,00,69,00,65,00,77,00,\
65,00,72,00,2e,00,64,00,6c,00,6c,00,2c,00,2d,00,33,00,30,00,35,00,35,00,00,\
00
[HKEY_CLASSES_ROOT\PhotoViewer.FileAssoc.Jpeg\DefaultIcon]
@=»%SystemRoot%\\System32\\imageres.dll,-72»
[HKEY_CLASSES_ROOT\PhotoViewer.FileAssoc.Jpeg\shell]
[HKEY_CLASSES_ROOT\PhotoViewer.FileAssoc.Jpeg\shell\open]
«MuiVerb»=hex(2):40,00,25,00,50,00,72,00,6f,00,67,00,72,00,61,00,6d,00,46,00,\
69,00,6c,00,65,00,73,00,25,00,5c,00,57,00,69,00,6e,00,64,00,6f,00,77,00,73,\
00,20,00,50,00,68,00,6f,00,74,00,6f,00,20,00,56,00,69,00,65,00,77,00,65,00,\
72,00,5c,00,70,00,68,00,6f,00,74,00,6f,00,76,00,69,00,65,00,77,00,65,00,72,\
00,2e,00,64,00,6c,00,6c,00,2c,00,2d,00,33,00,30,00,34,00,33,00,00,00
[HKEY_CLASSES_ROOT\PhotoViewer.FileAssoc.Jpeg\shell\open\command]
@=hex(2):25,00,53,00,79,00,73,00,74,00,65,00,6d,00,52,00,6f,00,6f,00,74,00,25,\
00,5c,00,53,00,79,00,73,00,74,00,65,00,6d,00,33,00,32,00,5c,00,72,00,75,00,\
6e,00,64,00,6c,00,6c,00,33,00,32,00,2e,00,65,00,78,00,65,00,20,00,22,00,25,\
00,50,00,72,00,6f,00,67,00,72,00,61,00,6d,00,46,00,69,00,6c,00,65,00,73,00,\
25,00,5c,00,57,00,69,00,6e,00,64,00,6f,00,77,00,73,00,20,00,50,00,68,00,6f,\
00,74,00,6f,00,20,00,56,00,69,00,65,00,77,00,65,00,72,00,5c,00,50,00,68,00,\
6f,00,74,00,6f,00,56,00,69,00,65,00,77,00,65,00,72,00,2e,00,64,00,6c,00,6c,\
00,22,00,2c,00,20,00,49,00,6d,00,61,00,67,00,65,00,56,00,69,00,65,00,77,00,\
5f,00,46,00,75,00,6c,00,6c,00,73,00,63,00,72,00,65,00,65,00,6e,00,20,00,25,\
00,31,00,00,00
[HKEY_CLASSES_ROOT\PhotoViewer.FileAssoc.Jpeg\shell\open\DropTarget]
«Clsid»=»{FFE2A43C-56B9-4bf5-9A79-CC6D4285608A}»
[HKEY_CLASSES_ROOT\PhotoViewer.FileAssoc.Gif]
«ImageOptionFlags»=dword:00000001
«FriendlyTypeName»=hex(2):40,00,25,00,50,00,72,00,6f,00,67,00,72,00,61,00,6d,\
00,46,00,69,00,6c,00,65,00,73,00,25,00,5c,00,57,00,69,00,6e,00,64,00,6f,00,\
77,00,73,00,20,00,50,00,68,00,6f,00,74,00,6f,00,20,00,56,00,69,00,65,00,77,\
00,65,00,72,00,5c,00,50,00,68,00,6f,00,74,00,6f,00,56,00,69,00,65,00,77,00,\
65,00,72,00,2e,00,64,00,6c,00,6c,00,2c,00,2d,00,33,00,30,00,35,00,37,00,00,\
00
[HKEY_CLASSES_ROOT\PhotoViewer.FileAssoc.Gif\DefaultIcon]
@=»%SystemRoot%\\System32\\imageres.dll,-83»
[HKEY_CLASSES_ROOT\PhotoViewer.FileAssoc.Gif\shell]
[HKEY_CLASSES_ROOT\PhotoViewer.FileAssoc.Gif\shell\open]
[HKEY_CLASSES_ROOT\PhotoViewer.FileAssoc.Gif\shell\open\command]
@=hex(2):25,00,53,00,79,00,73,00,74,00,65,00,6d,00,52,00,6f,00,6f,00,74,00,25,\
00,5c,00,53,00,79,00,73,00,74,00,65,00,6d,00,33,00,32,00,5c,00,72,00,75,00,\
6e,00,64,00,6c,00,6c,00,33,00,32,00,2e,00,65,00,78,00,65,00,20,00,22,00,25,\
00,50,00,72,00,6f,00,67,00,72,00,61,00,6d,00,46,00,69,00,6c,00,65,00,73,00,\
25,00,5c,00,57,00,69,00,6e,00,64,00,6f,00,77,00,73,00,20,00,50,00,68,00,6f,\
00,74,00,6f,00,20,00,56,00,69,00,65,00,77,00,65,00,72,00,5c,00,50,00,68,00,\
6f,00,74,00,6f,00,56,00,69,00,65,00,77,00,65,00,72,00,2e,00,64,00,6c,00,6c,\
00,22,00,2c,00,20,00,49,00,6d,00,61,00,67,00,65,00,56,00,69,00,65,00,77,00,\
5f,00,46,00,75,00,6c,00,6c,00,73,00,63,00,72,00,65,00,65,00,6e,00,20,00,25,\
00,31,00,00,00
[HKEY_CLASSES_ROOT\PhotoViewer.FileAssoc.Gif\shell\open\DropTarget]
«Clsid»=»{FFE2A43C-56B9-4bf5-9A79-CC6D4285608A}»
[HKEY_CLASSES_ROOT\PhotoViewer.FileAssoc.Png]
«ImageOptionFlags»=dword:00000001
«FriendlyTypeName»=hex(2):40,00,25,00,50,00,72,00,6f,00,67,00,72,00,61,00,6d,\
00,46,00,69,00,6c,00,65,00,73,00,25,00,5c,00,57,00,69,00,6e,00,64,00,6f,00,\
77,00,73,00,20,00,50,00,68,00,6f,00,74,00,6f,00,20,00,56,00,69,00,65,00,77,\
00,65,00,72,00,5c,00,50,00,68,00,6f,00,74,00,6f,00,56,00,69,00,65,00,77,00,\
65,00,72,00,2e,00,64,00,6c,00,6c,00,2c,00,2d,00,33,00,30,00,35,00,37,00,00,\
00
[HKEY_CLASSES_ROOT\PhotoViewer.FileAssoc.Png\DefaultIcon]
@=»%SystemRoot%\\System32\\imageres.dll,-71»
[HKEY_CLASSES_ROOT\PhotoViewer.FileAssoc.Png\shell]
[HKEY_CLASSES_ROOT\PhotoViewer.FileAssoc.Png\shell\open]
[HKEY_CLASSES_ROOT\PhotoViewer.FileAssoc.Png\shell\open\command]
@=hex(2):25,00,53,00,79,00,73,00,74,00,65,00,6d,00,52,00,6f,00,6f,00,74,00,25,\
00,5c,00,53,00,79,00,73,00,74,00,65,00,6d,00,33,00,32,00,5c,00,72,00,75,00,\
6e,00,64,00,6c,00,6c,00,33,00,32,00,2e,00,65,00,78,00,65,00,20,00,22,00,25,\
00,50,00,72,00,6f,00,67,00,72,00,61,00,6d,00,46,00,69,00,6c,00,65,00,73,00,\
25,00,5c,00,57,00,69,00,6e,00,64,00,6f,00,77,00,73,00,20,00,50,00,68,00,6f,\
00,74,00,6f,00,20,00,56,00,69,00,65,00,77,00,65,00,72,00,5c,00,50,00,68,00,\
6f,00,74,00,6f,00,56,00,69,00,65,00,77,00,65,00,72,00,2e,00,64,00,6c,00,6c,\
00,22,00,2c,00,20,00,49,00,6d,00,61,00,67,00,65,00,56,00,69,00,65,00,77,00,\
5f,00,46,00,75,00,6c,00,6c,00,73,00,63,00,72,00,65,00,65,00,6e,00,20,00,25,\
00,31,00,00,00
[HKEY_CLASSES_ROOT\PhotoViewer.FileAssoc.Png\shell\open\DropTarget]
«Clsid»=»{FFE2A43C-56B9-4bf5-9A79-CC6D4285608A}»
[HKEY_CLASSES_ROOT\PhotoViewer.FileAssoc.Wdp]
«EditFlags»=dword:00010000
«ImageOptionFlags»=dword:00000001
[HKEY_CLASSES_ROOT\PhotoViewer.FileAssoc.Wdp\DefaultIcon]
@=»%SystemRoot%\\System32\\wmphoto.dll,-400»
[HKEY_CLASSES_ROOT\PhotoViewer.FileAssoc.Wdp\shell]
[HKEY_CLASSES_ROOT\PhotoViewer.FileAssoc.Wdp\shell\open]
«MuiVerb»=hex(2):40,00,25,00,50,00,72,00,6f,00,67,00,72,00,61,00,6d,00,46,00,\
69,00,6c,00,65,00,73,00,25,00,5c,00,57,00,69,00,6e,00,64,00,6f,00,77,00,73,\
00,20,00,50,00,68,00,6f,00,74,00,6f,00,20,00,56,00,69,00,65,00,77,00,65,00,\
72,00,5c,00,70,00,68,00,6f,00,74,00,6f,00,76,00,69,00,65,00,77,00,65,00,72,\
00,2e,00,64,00,6c,00,6c,00,2c,00,2d,00,33,00,30,00,34,00,33,00,00,00
[HKEY_CLASSES_ROOT\PhotoViewer.FileAssoc.Wdp\shell\open\command]
@=hex(2):25,00,53,00,79,00,73,00,74,00,65,00,6d,00,52,00,6f,00,6f,00,74,00,25,\
00,5c,00,53,00,79,00,73,00,74,00,65,00,6d,00,33,00,32,00,5c,00,72,00,75,00,\
6e,00,64,00,6c,00,6c,00,33,00,32,00,2e,00,65,00,78,00,65,00,20,00,22,00,25,\
00,50,00,72,00,6f,00,67,00,72,00,61,00,6d,00,46,00,69,00,6c,00,65,00,73,00,\
25,00,5c,00,57,00,69,00,6e,00,64,00,6f,00,77,00,73,00,20,00,50,00,68,00,6f,\
00,74,00,6f,00,20,00,56,00,69,00,65,00,77,00,65,00,72,00,5c,00,50,00,68,00,\
6f,00,74,00,6f,00,56,00,69,00,65,00,77,00,65,00,72,00,2e,00,64,00,6c,00,6c,\
00,22,00,2c,00,20,00,49,00,6d,00,61,00,67,00,65,00,56,00,69,00,65,00,77,00,\
5f,00,46,00,75,00,6c,00,6c,00,73,00,63,00,72,00,65,00,65,00,6e,00,20,00,25,\
00,31,00,00,00
[HKEY_CLASSES_ROOT\PhotoViewer.FileAssoc.Wdp\shell\open\DropTarget]
«Clsid»=»{FFE2A43C-56B9-4bf5-9A79-CC6D4285608A}»
[HKEY_LOCAL_MACHINE\SOFTWARE\Microsoft\Windows Photo Viewer]
[HKEY_LOCAL_MACHINE\SOFTWARE\Microsoft\Windows Photo Viewer\Capabilities]
«ApplicationDescription»=»@%ProgramFiles%\\Windows Photo Viewer\\photoviewer.dll,-3069»
«ApplicationName»=»@%ProgramFiles%\\Windows Photo Viewer\\photoviewer.dll,-3009»
Saving the results
To ensure that all this effort is not in vain, I recommend that you edit the registry to disable automatic installation of apps.
To do this, log in under an administrator account. In the registry, go to: HKEY_LOCAL_MACHINE \ SOFTWARE \ Microsoft \ Windows \ CurrentVersion \ WindowsStore \ WindowsUpdate.
And change the value of the setting (default 4):
2 — turn off automatic updates of user apps,
4 — turn on automatic updating of custom apps.

Or you can use the following script to change the registry (save as a .reg file and run):
Here is a script to disable automatic updates when installing applications:
Here is a script to disable automatic updates when installing applications:
Windows Registry Editor Version 5.00
[HKEY_LOCAL_MACHINE\SOFTWARE\Microsoft\Windows\CurrentVersion\WindowsStore\WindowsUpdate]
«AutoDownload»=dword:00000002
P.S. I hope the proposed method of removing / restoring apps will make it easier for you to adjust Windows 10 on your PC. After making all of your changes, I also recommend that you reboot your PC.